Sign up for a FREE PicMonkey 7 Day Trial.
Membership unlocks a treasure trove of exclusive photo filters, design templates, touch up tools, fonts, overlays, and free storage—plus ads-free editing. Choose from a monthly or annual plan to start your free 7-day trial.
 Your creative juices are probably already flowing with projects you’d like to create.
Your creative juices are probably already flowing with projects you’d like to create.- Now you have your blank canvas. You can rotate it to vertical or horizontal so think how you want the finished image to look.
- It is time to add your text. Click the Tt icon on the left sidebar.
- Click Add Text. Then click your desired font. Bigger, bolder fonts work best for this technique.
- With your text showing, you can play around by making some words in capitals, larger or smaller. Use the slider in the text box until you get it how you like.
- Make the text as large as you can so there is lots of space for the background image to show through.
- In Text Options, under Blend modes: click Normal
- Under Text Effects type: click None
- Look for the Overlays butterfly icon on the left and click.
- At the top, click Add Your Own, then My Computer. This will take you to your photo files where you can choose one to use as the background to your text.
- Your photo will appear over your canvas. You may have to adjust the size so that it covers all of the text.
- In the Overlay box, under Basic Blend modes: Add (the photo above looks like it is set to normal, but you need to set it to Add) When you click Add, this is what happens….
- Open a blank canvas of desired size and leave white.
- Add text
- Click OPTIONS
- Move the slide bar to desired size (larger fonts work better)
- Then click BLEND MODES: choose NORMAL
- NEXT Click EFFECTS:
- Under EFFECT TYPE: choose NONE
- NEXT (on left of screen) Go to OVERRLAYS (the little butterfly)
- Click: ADD YOUR OWN
- Click MY COMPUTER
- Choose a photo from your files
- Click PHOTO
- Under BASIC TAB find BLEND MONES
- Click ADD
- MAGIC! Isn’t it great!
- Click the bottom of the LAYERS BOX to merge layers
- Save your creation!
You might also like…
FREE Printable Lunch Box Notes and Cards
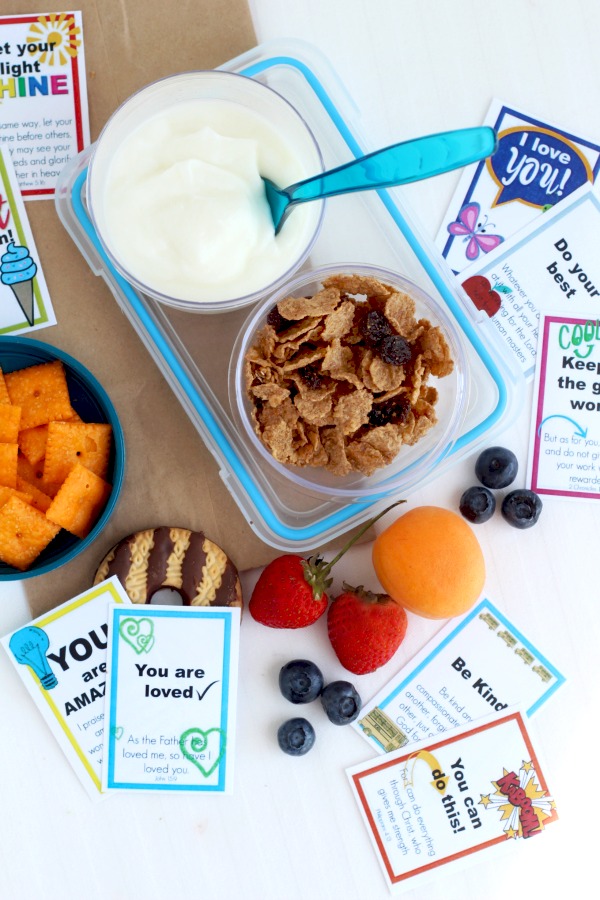
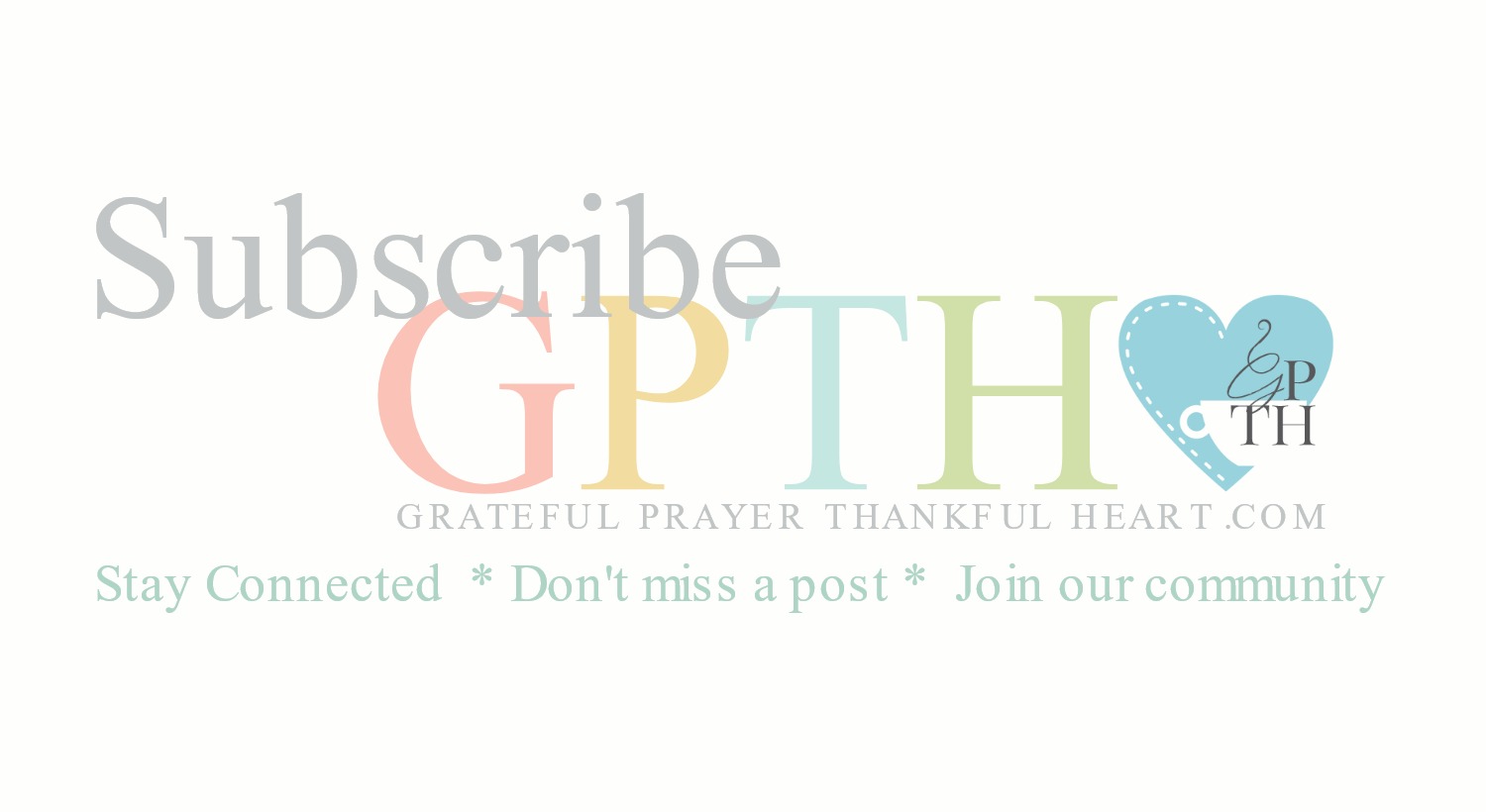
FREE gift for subscribers!
If you enjoyed this post, you’ll love my email. Subscribe to have updates delivered to your inbox (about every three weeks) and receive FREE gifts available exclusively for subscribers. Don’t miss new content with recipes and ideas to inspire & encourage you. We would love for you to join our community. Just click the subscribe button below.
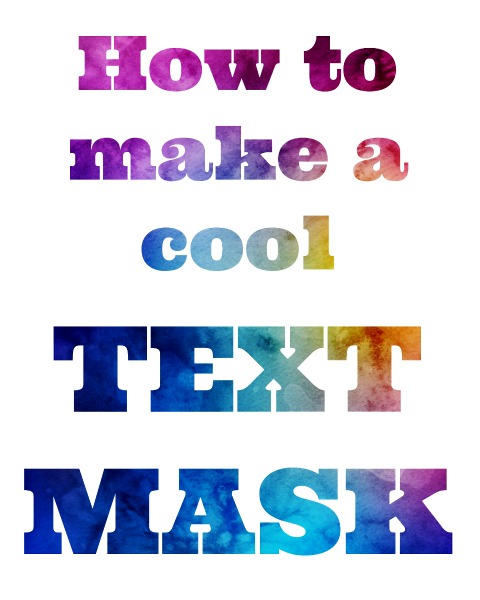

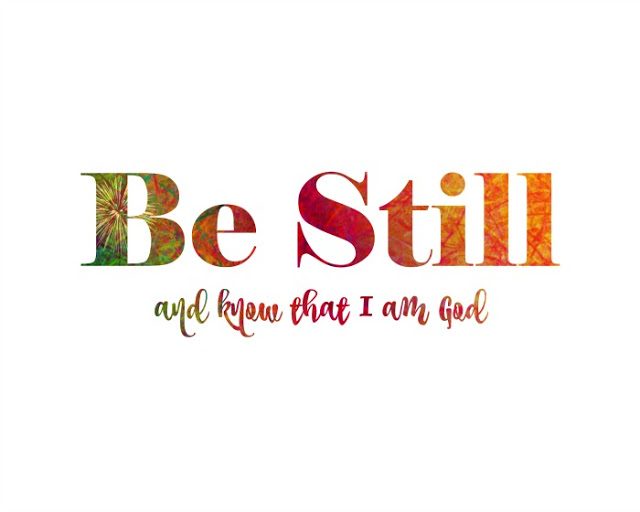

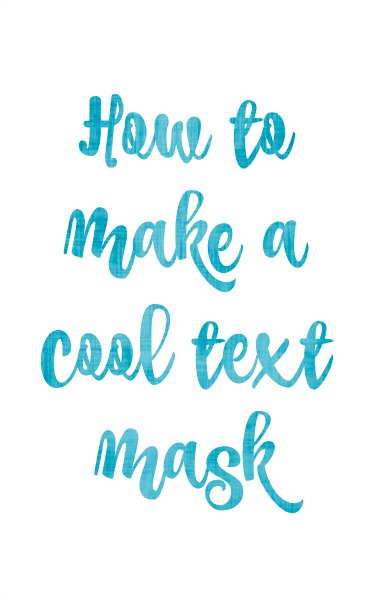
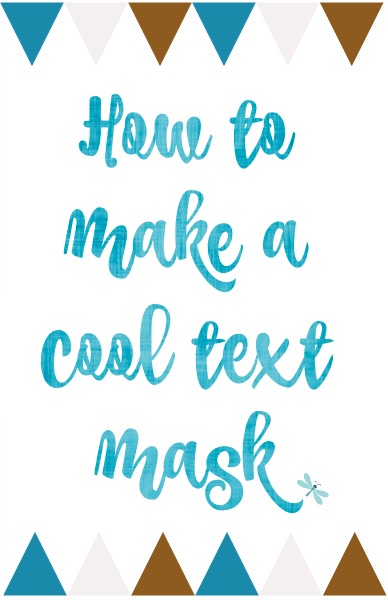

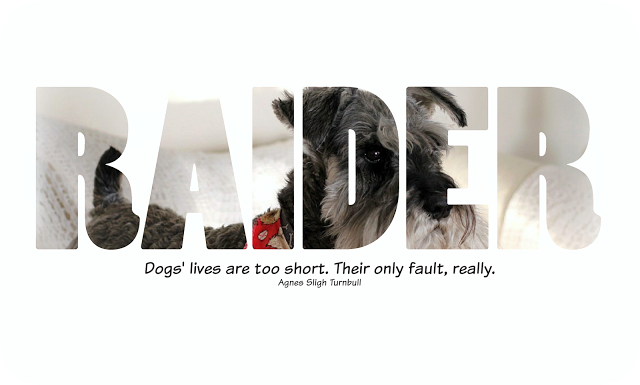

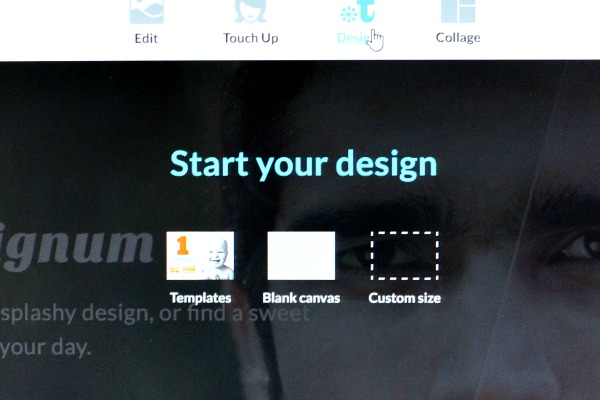
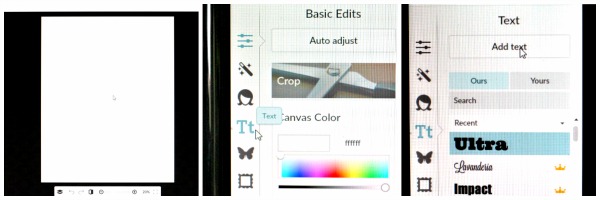
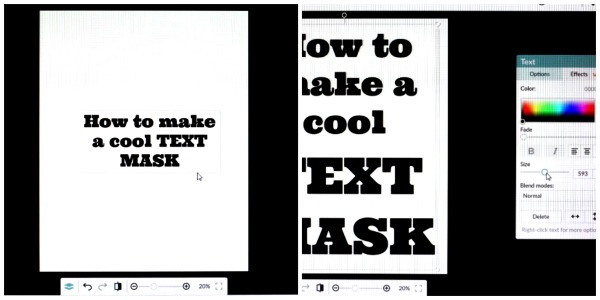
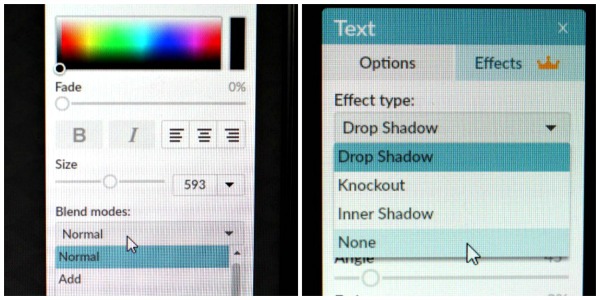
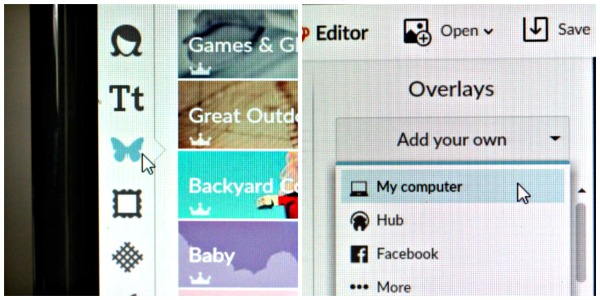
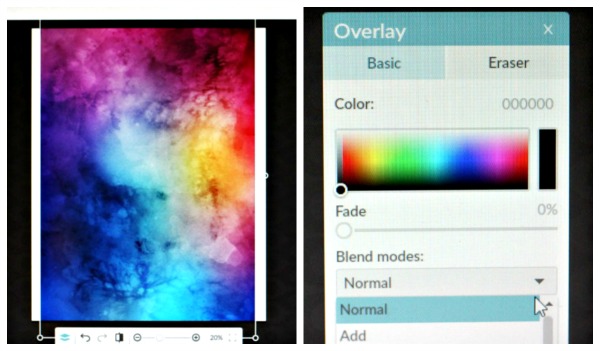
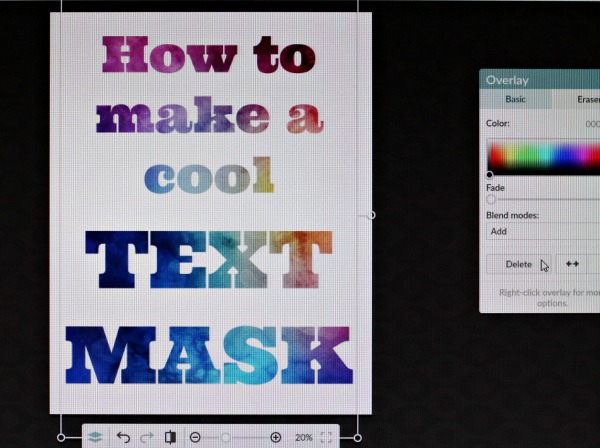
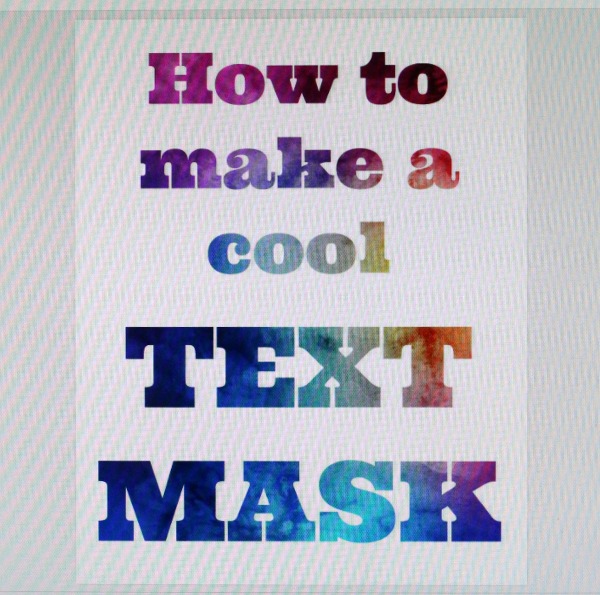



These are awesome. I didn't know you could do that with pic monkey. Ive been using photoshop elements forever and Ive done something similar to this in the past
That's awesome. I had no idea you could do all that on picmonkey. I've used it before but only for making collages. I've seen this effect before on Canva which I use quite a bit. Photoshop is fun too but yes it is complicated. Thanks for the cool tutorial. It's nice to have many options for our creativity.
xx Beca